Help Documentation
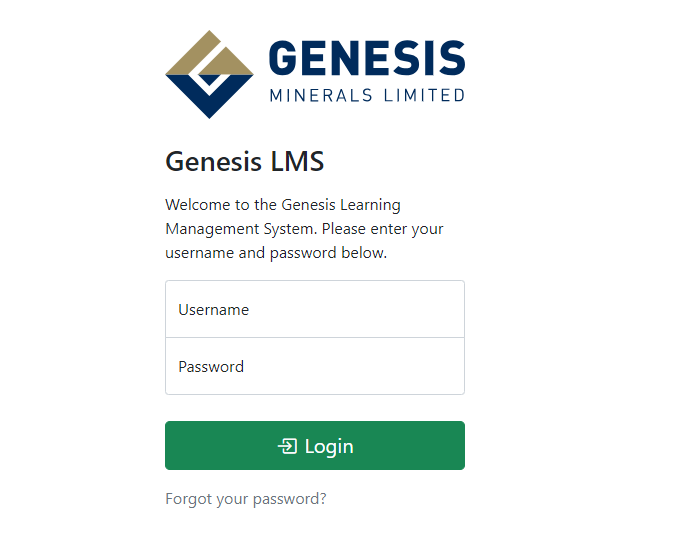
Welcome Email
Your System Administrator will create a user account for you. You will then receive a welcome email containing your USERNAME and PASSWORD. If you did not receive an email contact supervisor to request a system login. Keep your Username and Password safe.
Login
Click on the link to the LMS in your welcome email or type the URL into a web browser to launch the application.
When you first launch the LMS you will be presented with the login screen. Enter your username and password you were supplied in the welcome email and click the LOGIN button.
If you have forgotten your password, click 'Forgot your password?' located at the bottom left of the login box. Enter your email address and click SEND EMAIL. You will receive an email with instructions to reset your password.
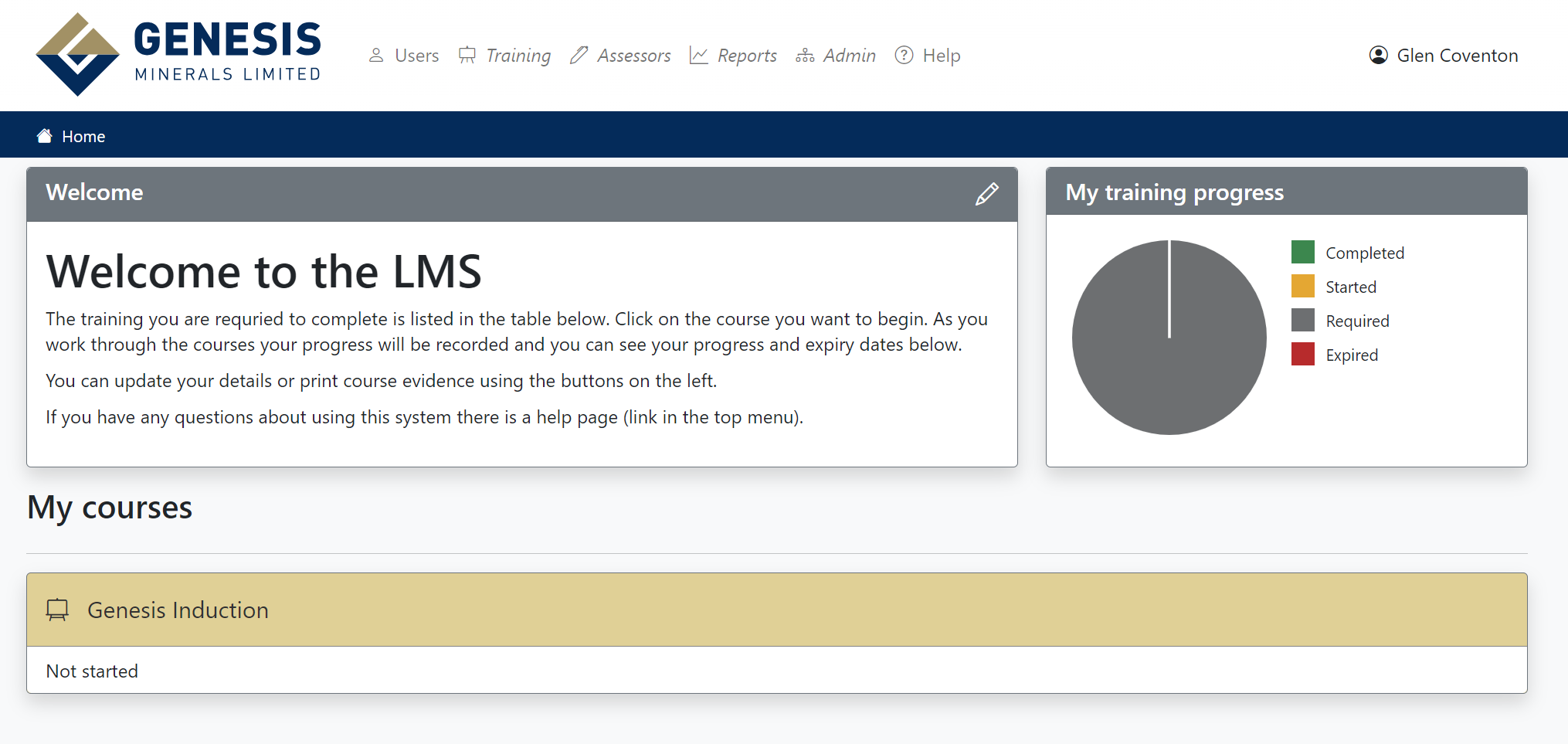
The first screen users see is the home page. You can return to the home page at any time by clicking the logo in the top right of the screen or by clicking the icon.
- Welcome message - Specific instructions and important information.
- Help Menu - You are here.
- My Courses - Displays a list of courses assigned to you.
- Manage Menu - Reset your passord / Log off the system.
You can also access more features by clicking your name, in the top right hand corner of the screen.
- My Training Progress - View your training progress.
- Print Statements - Print Statement of Completion Certificates.
- Edit My Details - Keep your contact details up-to-date.
- My Documents - A list of previous qualifications or relevant documents.
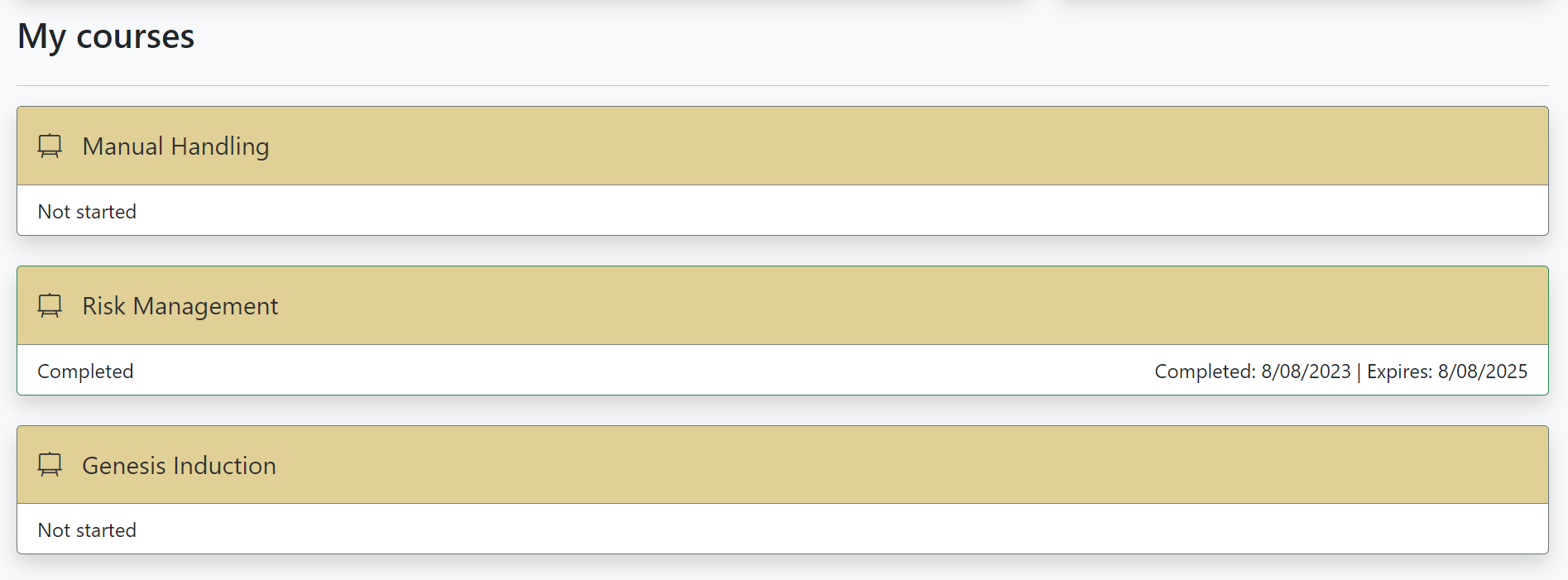
COURSES
Courses that have been assigned to you are displayed on your home page. The status of each course can be seen here. Select a Course to begin.
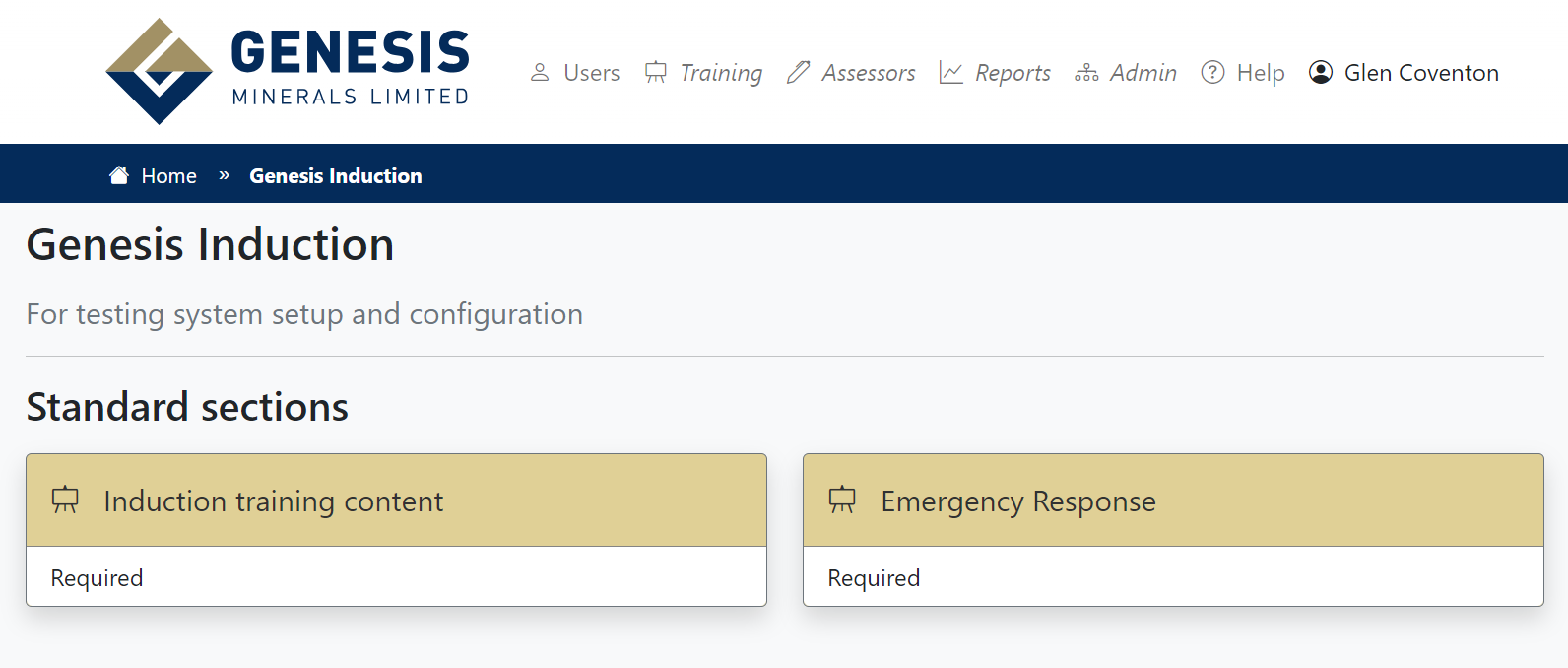
SECTIONS
A course may have many training sections. In this example we see that the page contains two SECTIONS that must be completed in order to complete the course. Click on a DOCUMENT to download and view its content.
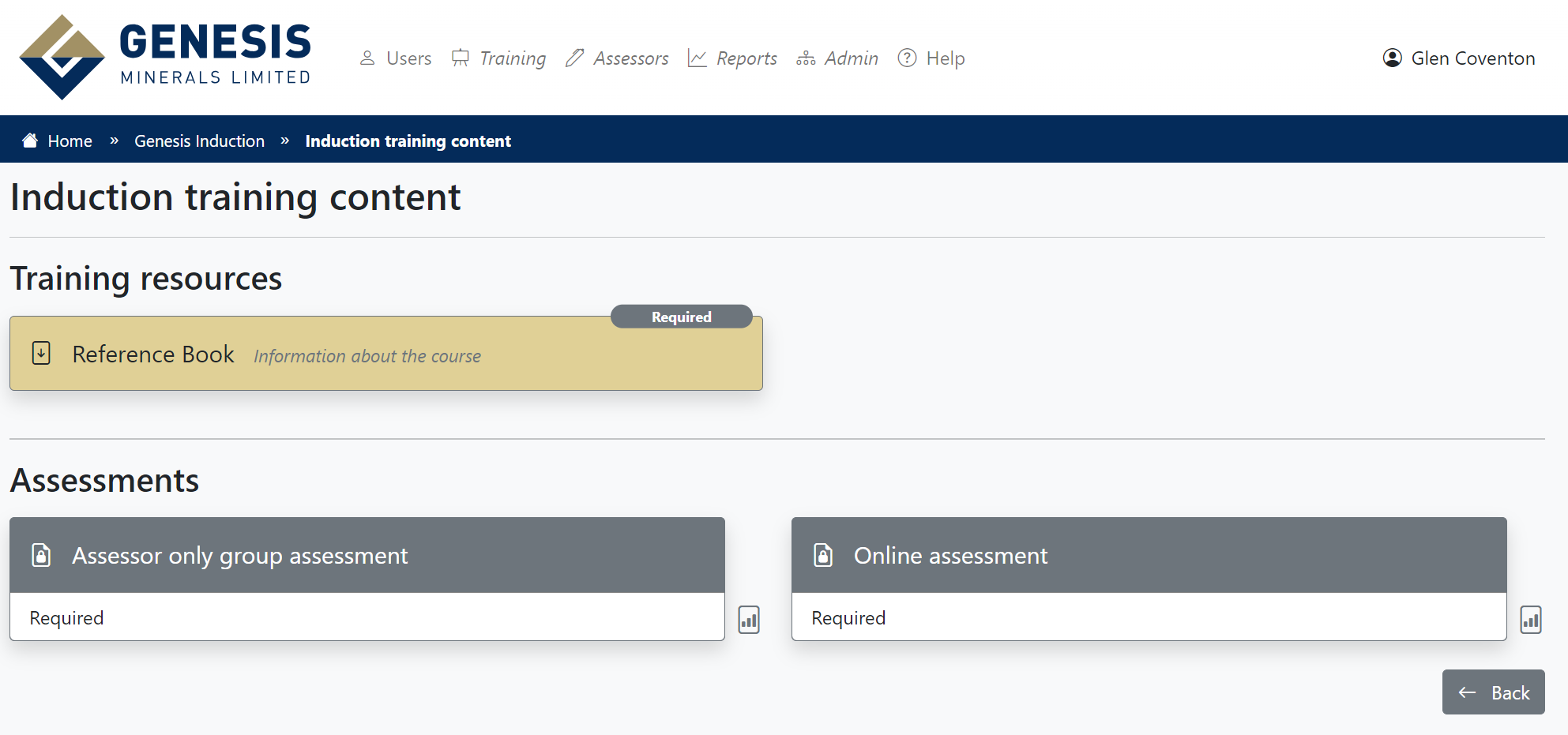
TRAINING RESOURCES
Each SECTION contains a list of TRAINING RESOURCES and supporting material required to complete the course. These resources will be typically documents for you to download such as PDF's, Word documents, links to external websites, E-learning Courseware & Video.
Any assessment will also be shown here.
Click on a resource or assessment to view the content.
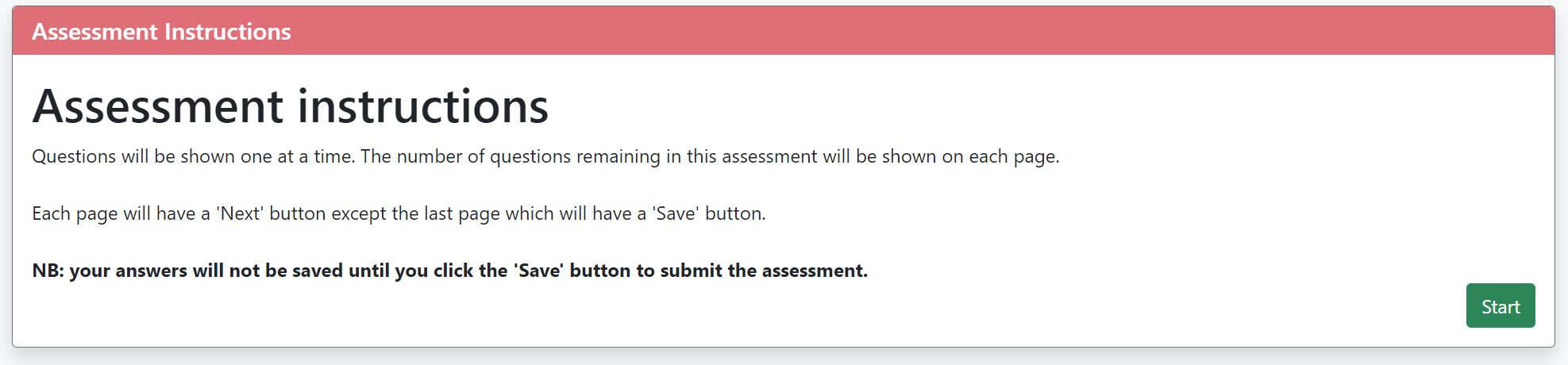
ASSESSMENTS
To complete a course you must complete all associated ASSESSMENTS. Assessments may be contained with an interactive E-learning Module or as a standalone quiz.
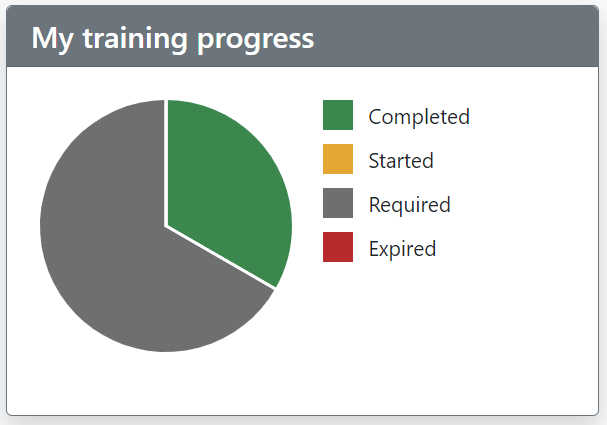
As you work through the courses your progress will be recorded and you can see your course STATUS, COMPLETED dates and the date the course EXPIRES listed beside the course name.
If a course has expired you will be required to re-do that course to keep your training current and compliance up-to-date.
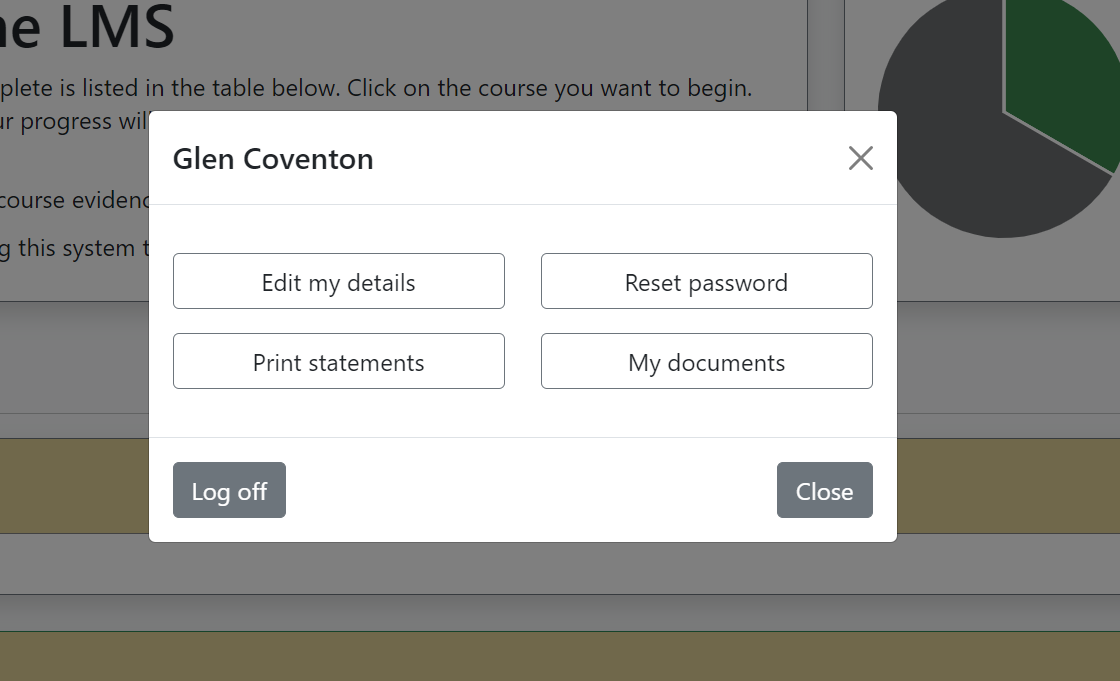
Once you have successfully completed a course you are able to print a STATEMENT OF COMPLETION for your own records.
Click your name in the top corner of the page, then click Print statements from the pop-up.
1. Select a course from the list of your completed courses.
2. SAVE the PDF to your computer.
3. OPEN the PDF with an PDF Reader application such as Adobe Acrobat Reader.
4. PRINT.
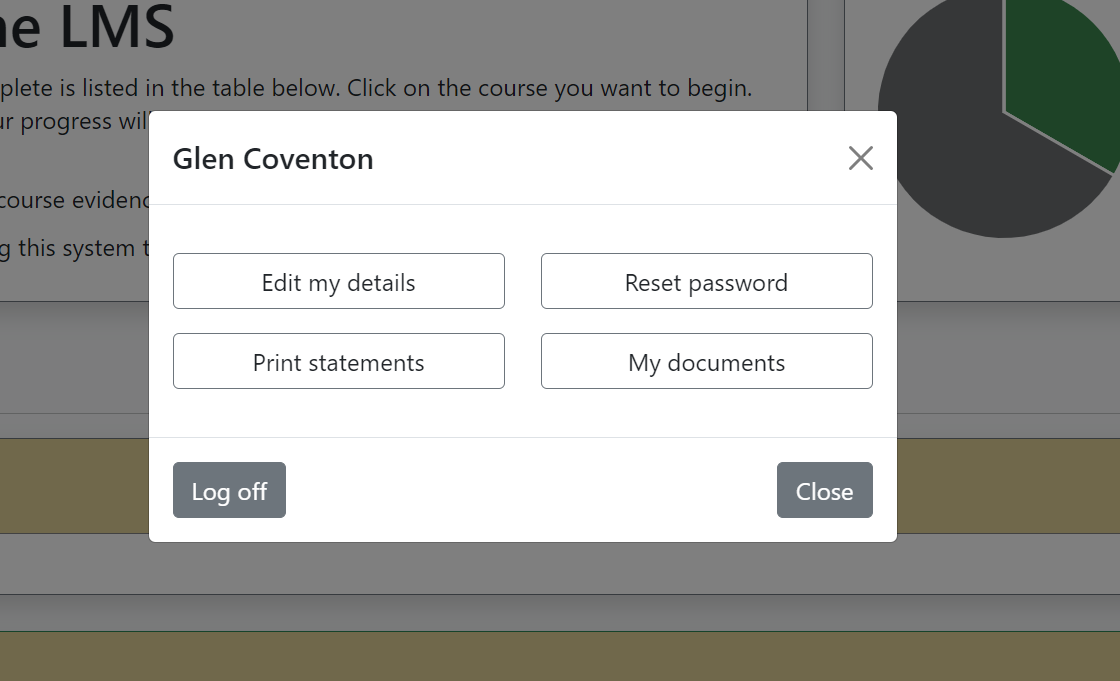
Keep your contact information up-to-date. Click your name in the top corner of the page, then click EDIT MY DETAILS from the pop-up.
Selecting 'Edit My Details' opens a window where you can edit your personal and contact details
First name, Last name and phone can be edited here.
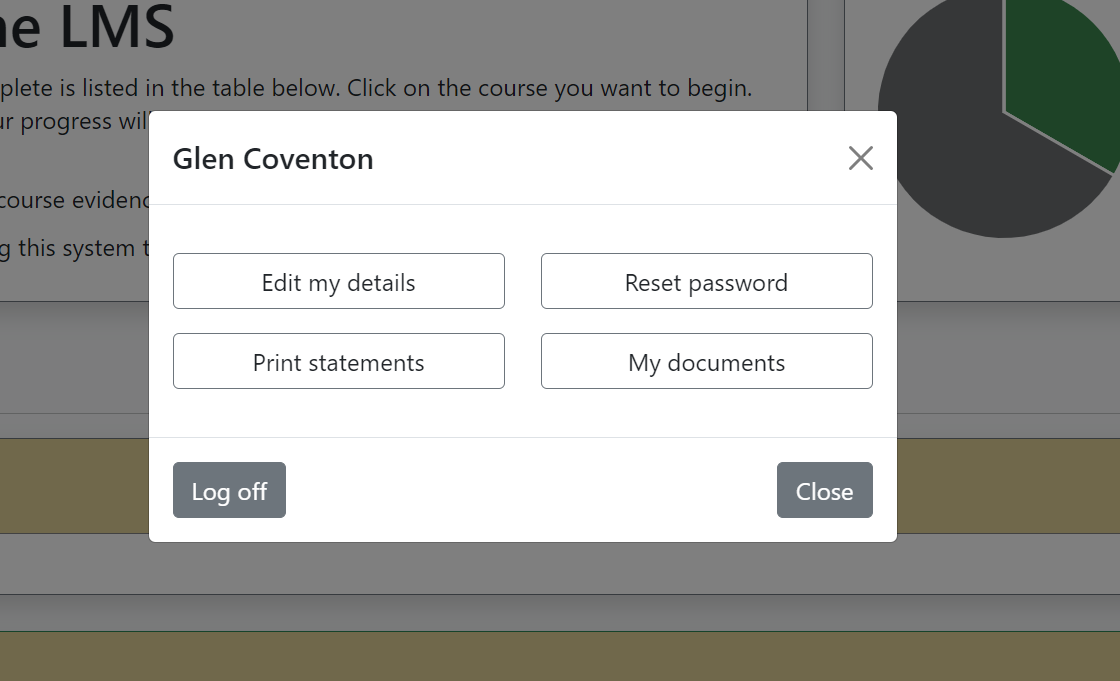
Reset Password
Enter your Current password --> Enter New password ---> Confirm new password
To ensure the password is strong it must be a minimum of 6 characters and contain one uppercase, one lowercase and one numeric character.
Keep your username and passord secure.