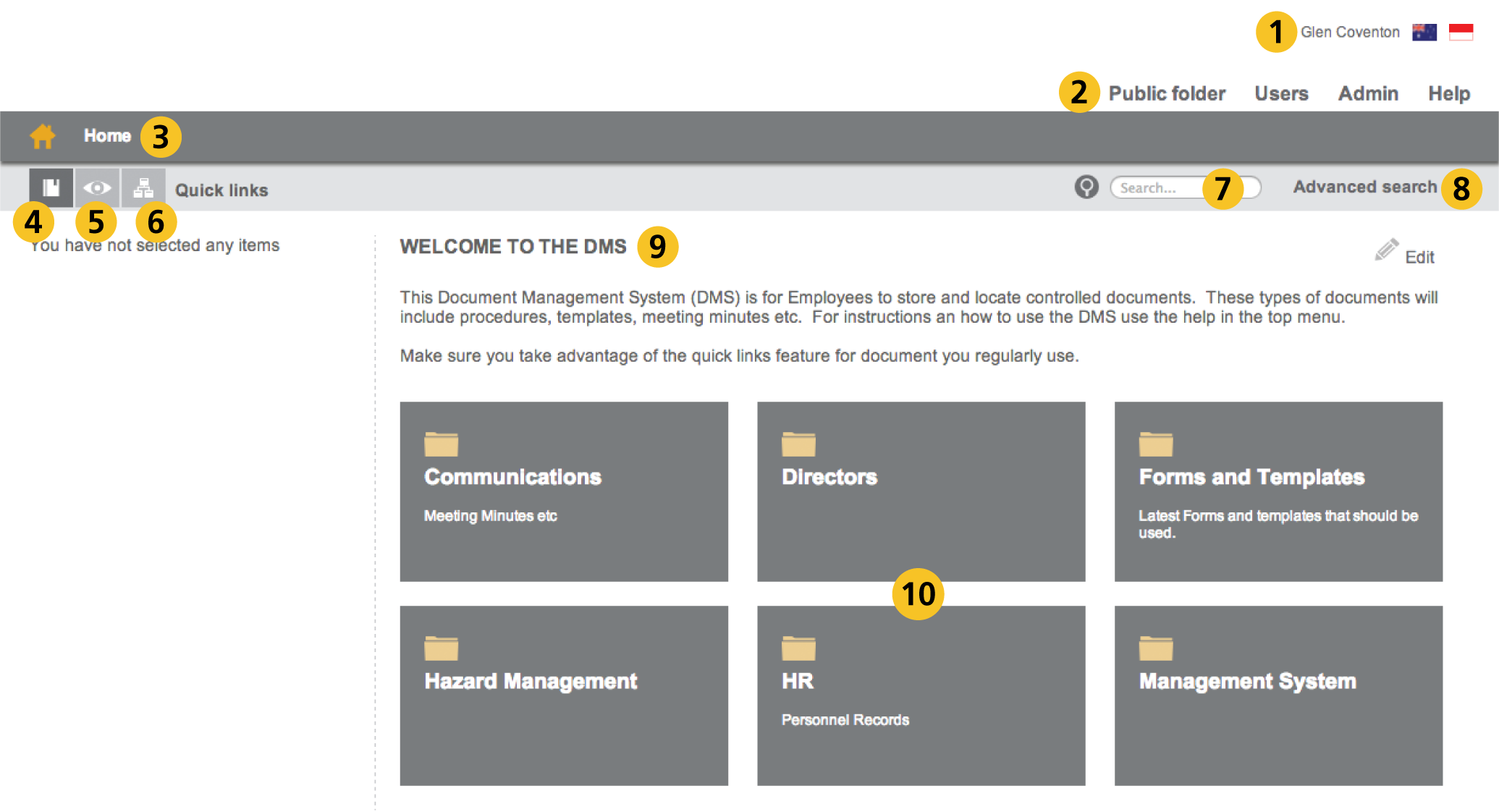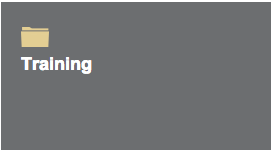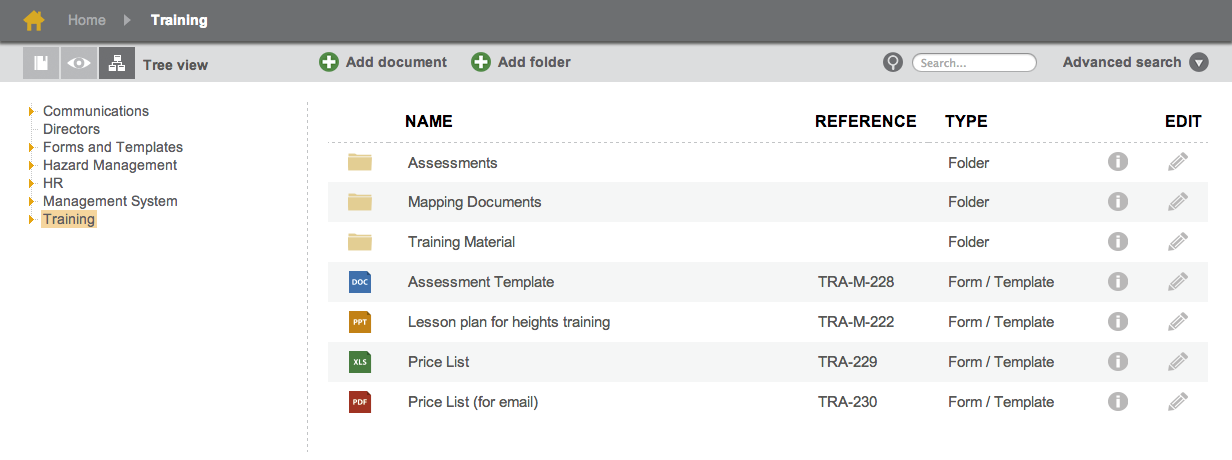Click an item below to learn more:
Basic usage:
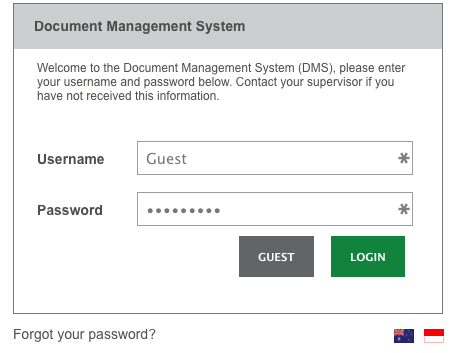
Login
When you first load the DMS you will see the login screen. Type your username and password from the welcome email and click the LOGIN button. If you did not receive an email see a system administrator for a system login.
If you have been given a link to a public document you can login as a guest to have limited access to the system. Login as a guest by clicking the GUEST button.
If you have forgotten your password, click Forgot your password? located at the bottom left of the login box. Type your email and clickSEND EMAIL. Follow the instructions from the email.

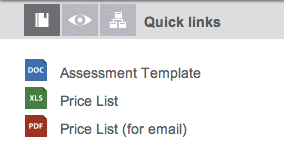 Quicklinks
Quicklinks
Quicklinks is used to access document that you regularly use. To see your Quicklinks, click the ![]() icon located above the left hand column. Click on a document or folder to open.
icon located above the left hand column. Click on a document or folder to open.
To add a document to your quicklinks, locate the file you need, and click the edit icon (![]() ).
).
From the Summary tab click the toggle switch for Add to Quick links.
![]()
![]()
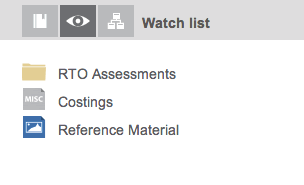 Watched Folders
Watched Folders
If there is a folder or document that you need to know when it changes, you can add it to your "Watch list". If this document (or any document within the folder) is overwritten or deleted you will be notified by email.
To see your watch list click the ![]()
To add a document to your Watch list, locate the file you need to keep a track of, and click the edit icon (![]() ).
).
From the Summary tab click the toggle switch for Add to watch list.
![]()
![]()
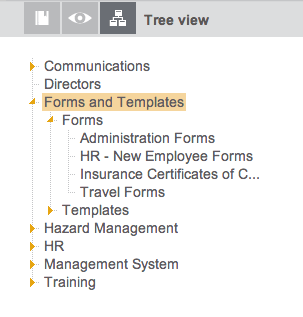 Tree View
Tree View
Tree view gives you another way to navigate the DMS to find documents. To view the tree view, click the ![]() icon in the top of the left hand column.
icon in the top of the left hand column.
Clicking the icon will display the top level folders in the left hand column. You can expand a folder by clicking the ![]() arrow in front of the folder name. Click on the folder name itself will show the contained files and folders in the right hand column.
arrow in front of the folder name. Click on the folder name itself will show the contained files and folders in the right hand column.
Searching
The power of the DMS is the ability to search for a document easily. Type a keyword into the ![]() area located at the top right hand area, then press the Enter key.
area located at the top right hand area, then press the Enter key.
When it comes to searching, less is more. For example, if you are looking for a training manual for the office photocopier, simply type "copier". Remember:
- Don't use multiple words (one is enough).
- Use the advanced search to limit search results
- Try to think of a key word that would be in the name or description of the file or folder.
Advanced Search
Advanced Search gives you more control of the search results. And is a handy way to find documents you are not sure what it is named. To use advanced search click the ![]() button to open the parameters.
button to open the parameters.
![]()

From here you can do defined searches, for example you can look up:
- all documents of the same type (i.e. procedures, assessments, template)
- files with the same prefix
- review or modified date range
- the original file name
- or a combination of the above.
Fill in what you need and click SEARCH.
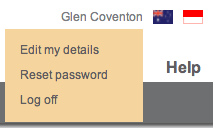
Personal Details
From the top right hand corner click on your nameto show the details menu. From here you can:
- Edit your details,
- Reset your password, or
- Log out of the DMS.